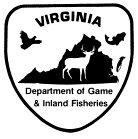
Virginia Department of Game and Inland Fisheries
Fish and Wildlife Information Service
Visitor's Guide to
Geographic Search
January 2012Contents
- Introduction to Geographic Search
- By Map
- By Coordinate
- By Place Name
- Display Search Report
A.
Introduction
to Geographic Search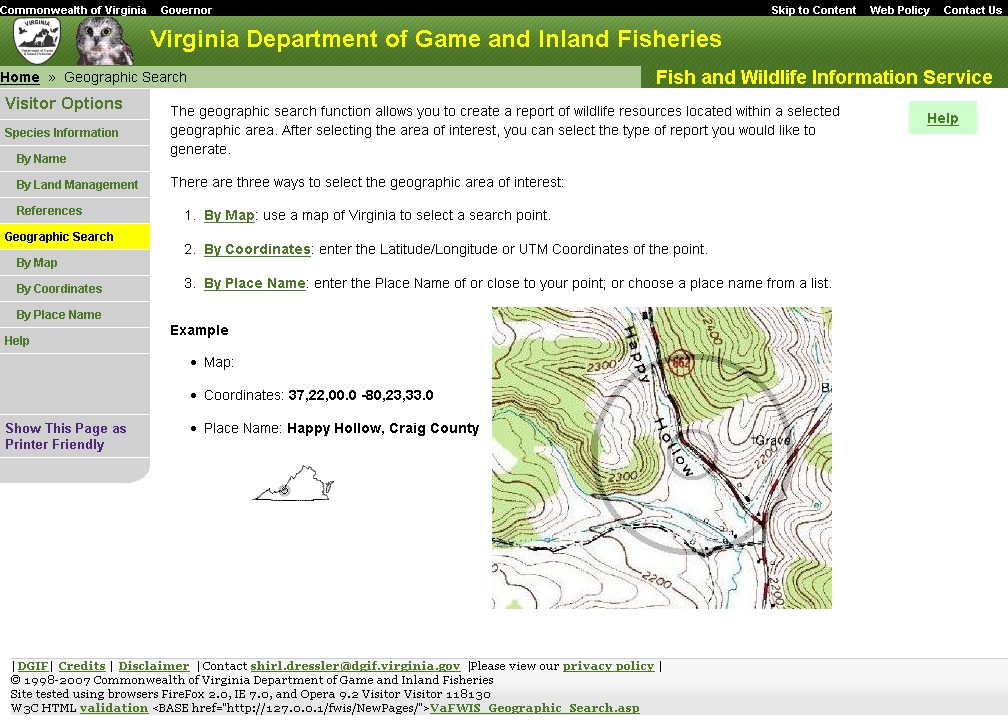
Reports are available in VaFWIS by requesting information in several different ways: about an individual species, about a place, about a habitat, or about a management practice. Using Geographic Search you can generate a report concerning wildlife at a particular place. You may request a list of species known or likely to occur near some location that you can identify by pointing on a map, or by entering coordinates such as available from a Global Positioning Satellite receiver, or by entering part of a name that can be found published on a U.S.G.S topographic map. A location (point of interest) is declared by clicking one of three menu options: 1) by Map, 2) by Coordinate, or 3) by Place Name. Each method will result in a report for several square miles surrounding a particular place in Virginia.
From the navigation menu on the left, click on "Geographic Search".
If you desire reports representing wildlife resources for entire Cities or Counties then you should use menu options Species Information.
Geographic Search employs coordinate geometry to locate database records within a specified distance from a coordinate you will declare as your point of interest. This type of search is one in which you select a center location and search in a circle around that point, within a distance (radius) that you define. Each Geographic Search method has an entry for a search distance. The default search distane is 3 miles which will report a reasonable inventory of wildlife resources near your point of interest.
B. By Map
By Map allows you to define a point of interest by pointing
with your mouse to place shown on a map.
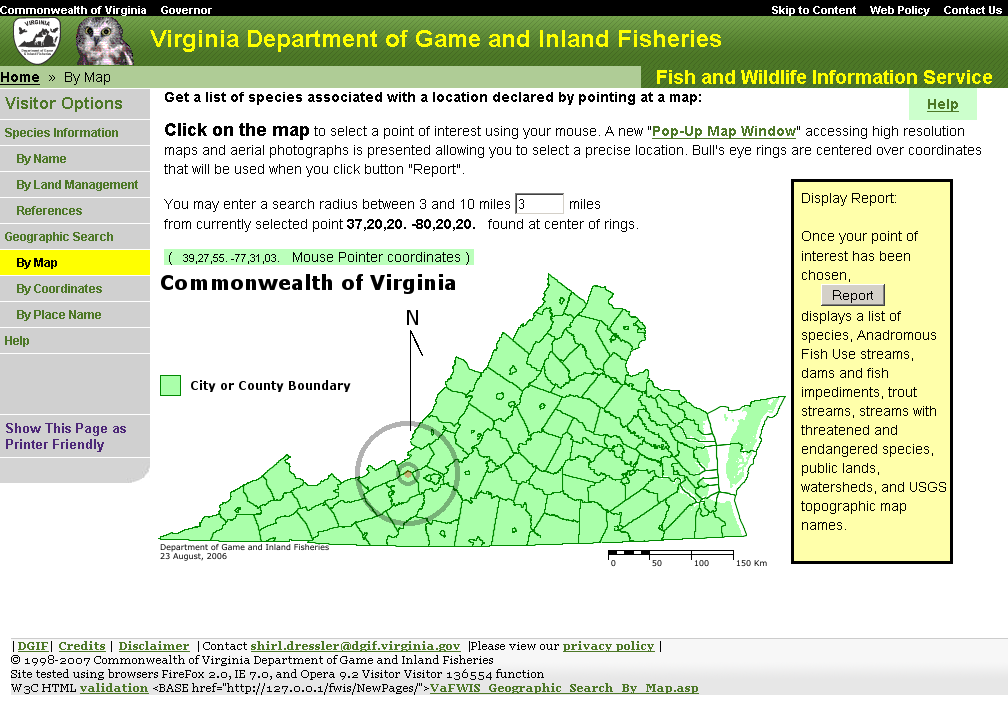 When
you click the choice By Map you will be presented with a general map of Virginia.
There is an entry for "Search Distance" that you may change.
A point of interest is shown as rings on the Virginia map.
To change this point
you will open a new Map Window by clicking on the map of
Virginia near your desired location.
When
you click the choice By Map you will be presented with a general map of Virginia.
There is an entry for "Search Distance" that you may change.
A point of interest is shown as rings on the Virginia map.
To change this point
you will open a new Map Window by clicking on the map of
Virginia near your desired location.
A more detailed map will be presented
in a new window when you point and click your mouse on the general Virginia map.
There is a help page for
The Map Window.
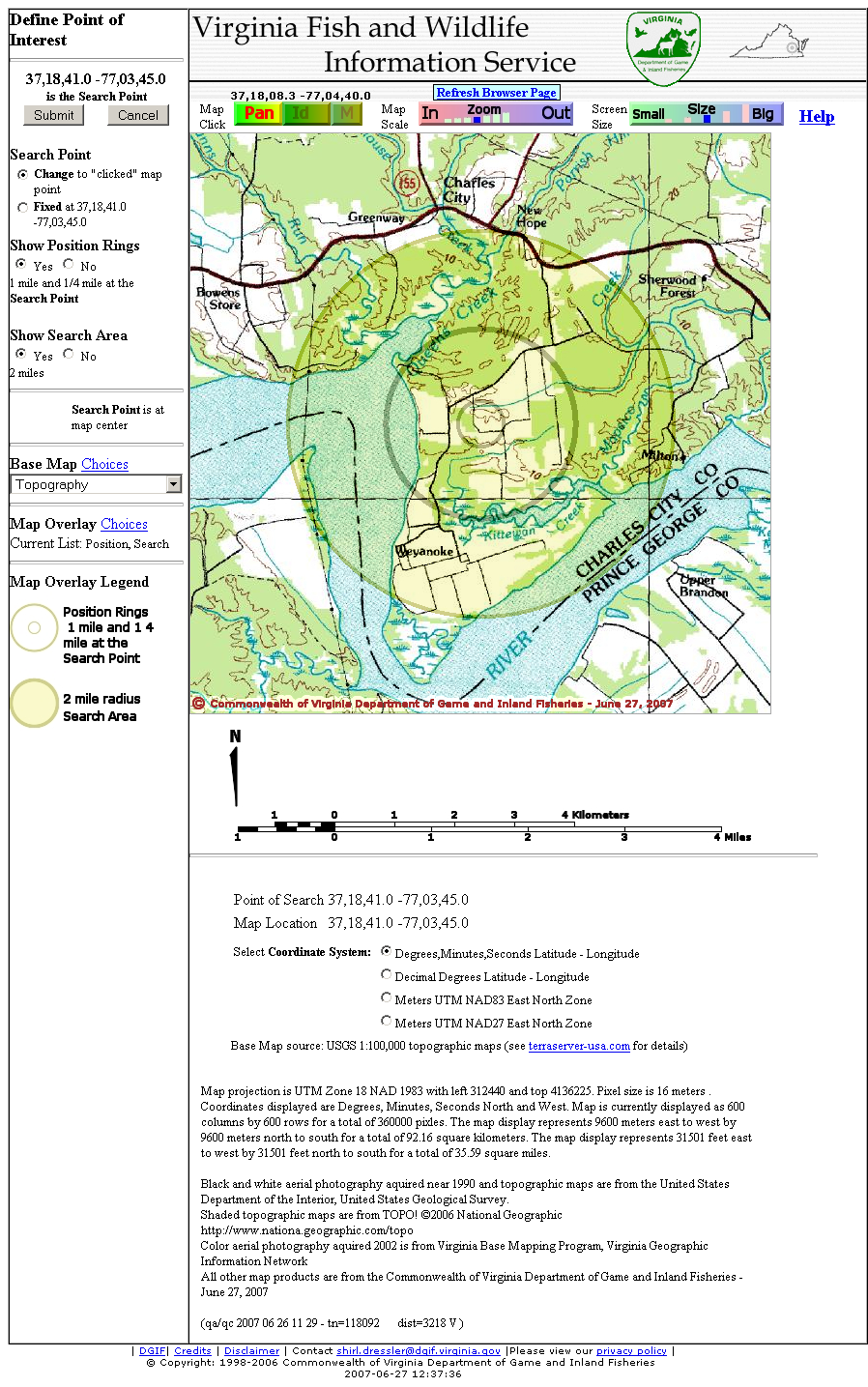 The Map Window has several control features that will help you choose
a particular point from which to search.
The Map Window can display many different map themes including
U.S.G.S. topographic maps,
aerial photographs,
and general county or watershed boundaries.
The Map Window has several control features that will help you choose
a particular point from which to search.
The Map Window can display many different map themes including
U.S.G.S. topographic maps,
aerial photographs,
and general county or watershed boundaries.
The Map Window shows a point of interest and a
search area.
Through manipulating controls and clicking on the map
you can define a precise point of interest.
When you have your point of interest identified,
click the "Submit" button to save and use the coordinate shown in the upper left,
and close the Map Window.
The general map of Virginia will refresh to show rings centered at your point of interest
returned from the Map Window.
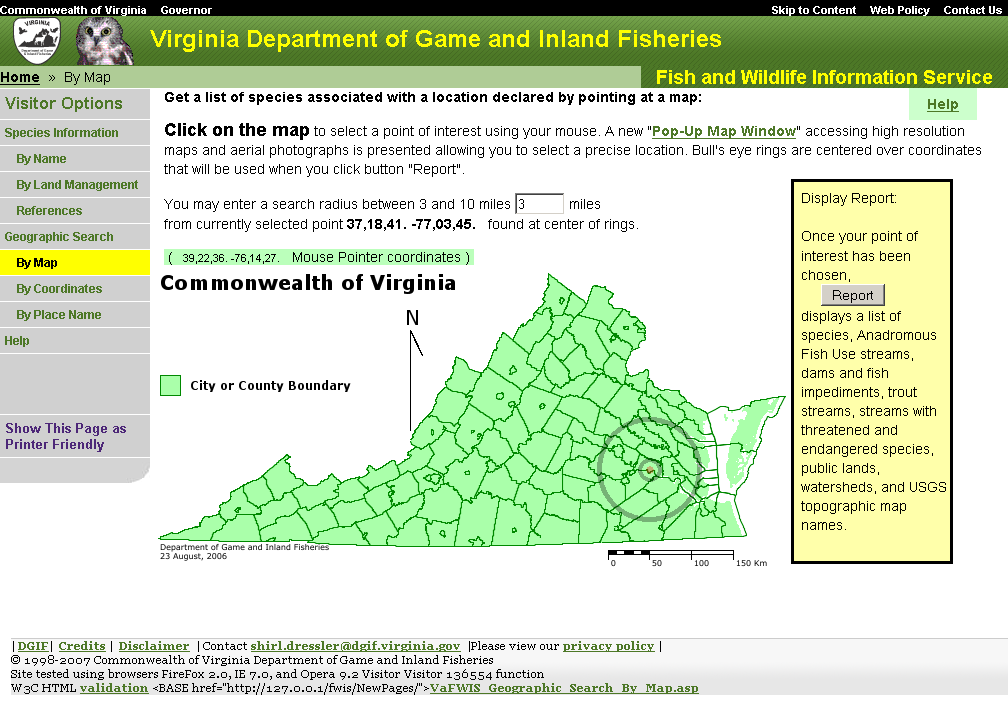
Generate a report page by clicking on the "Report" button in the "Display Report" column.
To reiterate:
- Begin by defining your search area:
- point the mouse at a place on the map of Virginia near a location of interest to you.
- Click the mouse while pointing to chosen location and your selected map area will show in a pop-up window as a more detailed map having center at the point you clicked.
- Using your mouse and controls available on the map window you can change the base map, pan the map North, South, East or West, and zoom in or out until you establish the point you want.
- Clicking the "Submit" button on the map pop-up window will close the pop-up window and transfer the current map location to the Geographic Search By Map page.
- Clicking the "Cancel" button will close the map pop-up window with no change in location.
- Change the "Search Distance" entry if you
desire.
- The area to be searched is defined with the poit of interest you choose at the center and including an area described by a radius length of "Search distance" from your chosen location.
- Report
C. By Coordinate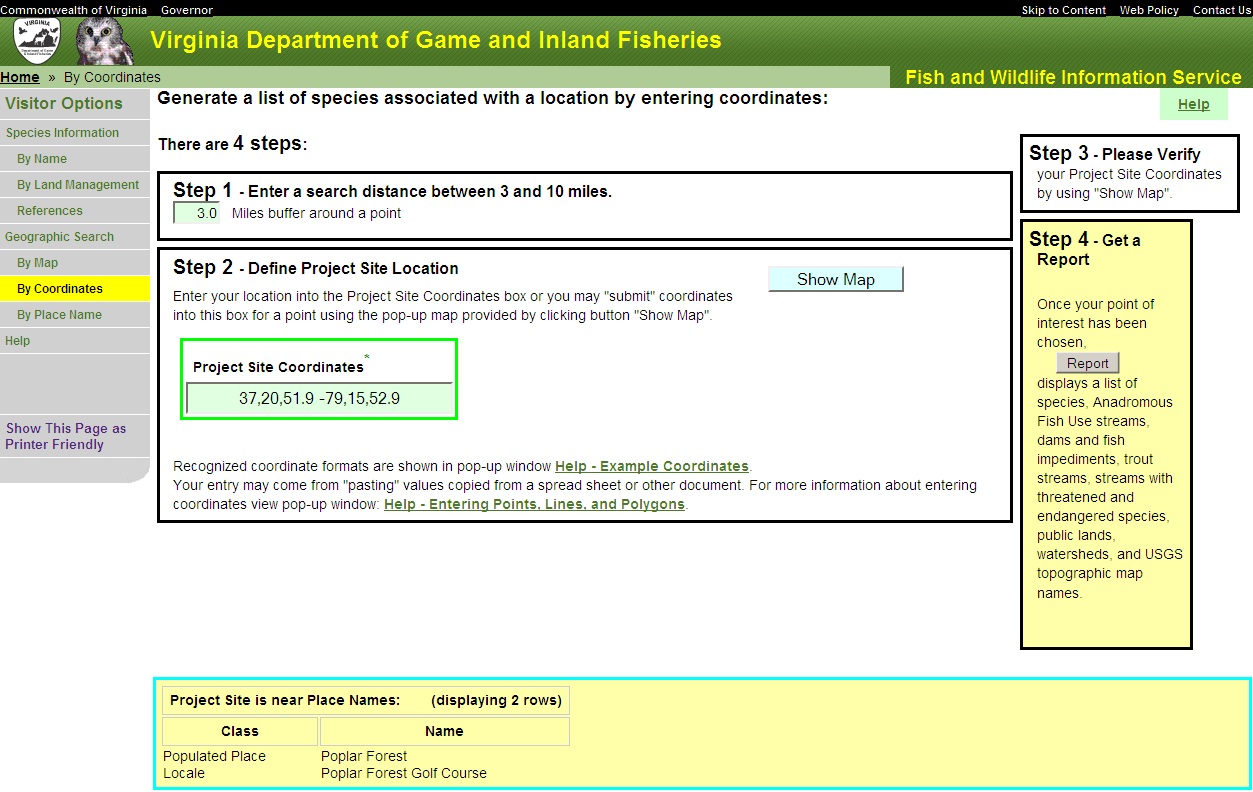
You may enter latitude longitude or UTM coordinates for a point of interest. Click on the "By Coordinates" link on the navigation menu on the left side of the screen. There is an entry for "Search Distance" that you may change. Enter your coordinates in the form. Examples of acceptable formats for coordinates and detailed instructions may be found here: "Detailed Help for Geographic Search by Coordinates".
When UTM coordinates are entered, radio buttons for North American Datum, a cartographer's term used in modeling the curvature of the earth, allow selection of NAD 1927 or NAD 1983. In Virginia, choosing the wrong NAD may result in a spatial error of about 100 meters or less than one tenth of a mile.
You may review and change your coordinate entry using a Map Window which is linked to the button "Show Map". The Map Window is the same as used with Geographic Search By Map. You can change your coordinate by manipulating the Map Window controls and then clicking the button "Submit", or just view maps to verify your coordinate by clicking the button "Cancel" on the Map Window.
Generate a report page by clicking on the "Report" button in the "Display Report" column.
To reiterate:
- Begin by defining your search coordinate
- Optionally verify that your coordinates represent the desired location using the Map Window
- Optionally use the Map Window to change your coordinate
- Change the "Search Distance" entry if you desire
- Report
D. By Place Name
You may choose a point of interest by searching and selecting
one of over 51000 place names cataloged for Virginia.
Click on the "By Place Name" link on the navigation menu on the left
side of the screen.
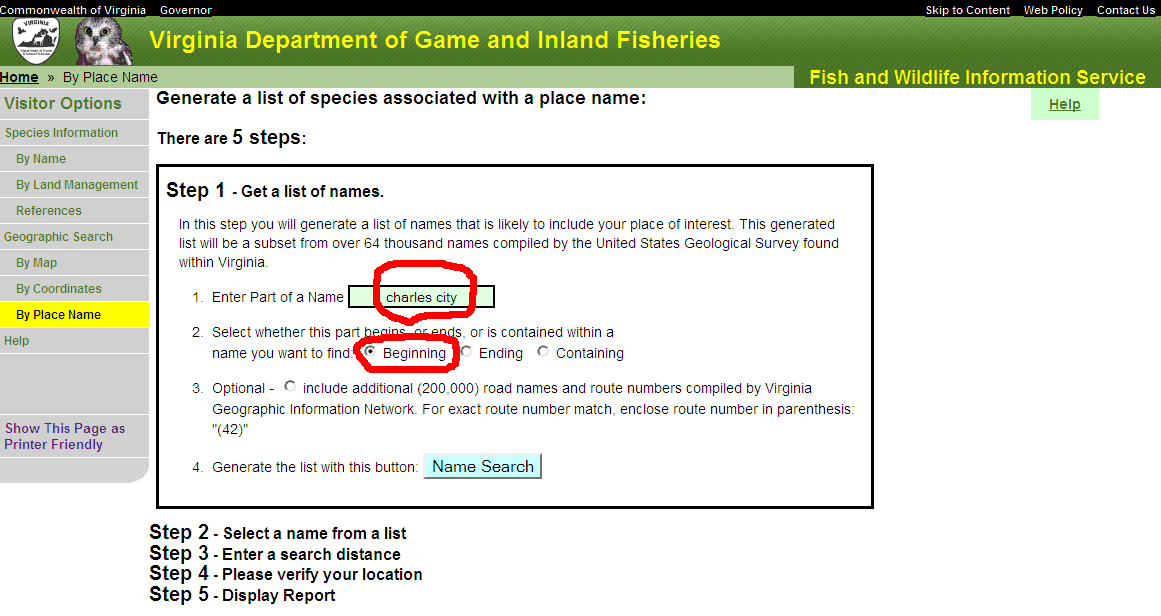 There is a text entry item where you can type a portion of a name
and indicate with a radio button selection
whether your text entry is the beginning, middle, or ending of a place name.
You may optionally have the search also return road names by clicking a radio button.
When you have made your text entry and selected radio button options,
click the button labeled "Name Search",
and review the table presented for a place of interest.
You may view the table sorted by a column by clicking a link found as the column heading.
You may enter new text and "Name Search" again.
There is a text entry item where you can type a portion of a name
and indicate with a radio button selection
whether your text entry is the beginning, middle, or ending of a place name.
You may optionally have the search also return road names by clicking a radio button.
When you have made your text entry and selected radio button options,
click the button labeled "Name Search",
and review the table presented for a place of interest.
You may view the table sorted by a column by clicking a link found as the column heading.
You may enter new text and "Name Search" again.
For example, enter "charles city" as your "part of name" text,
select radio button "beginning", and click button 'Name Search".
The table row tinted yellow is the selected place.
Change the selection by clicking on a name under the "Feature Name" column
or by clicking on a "View Map" under the "Map" column.
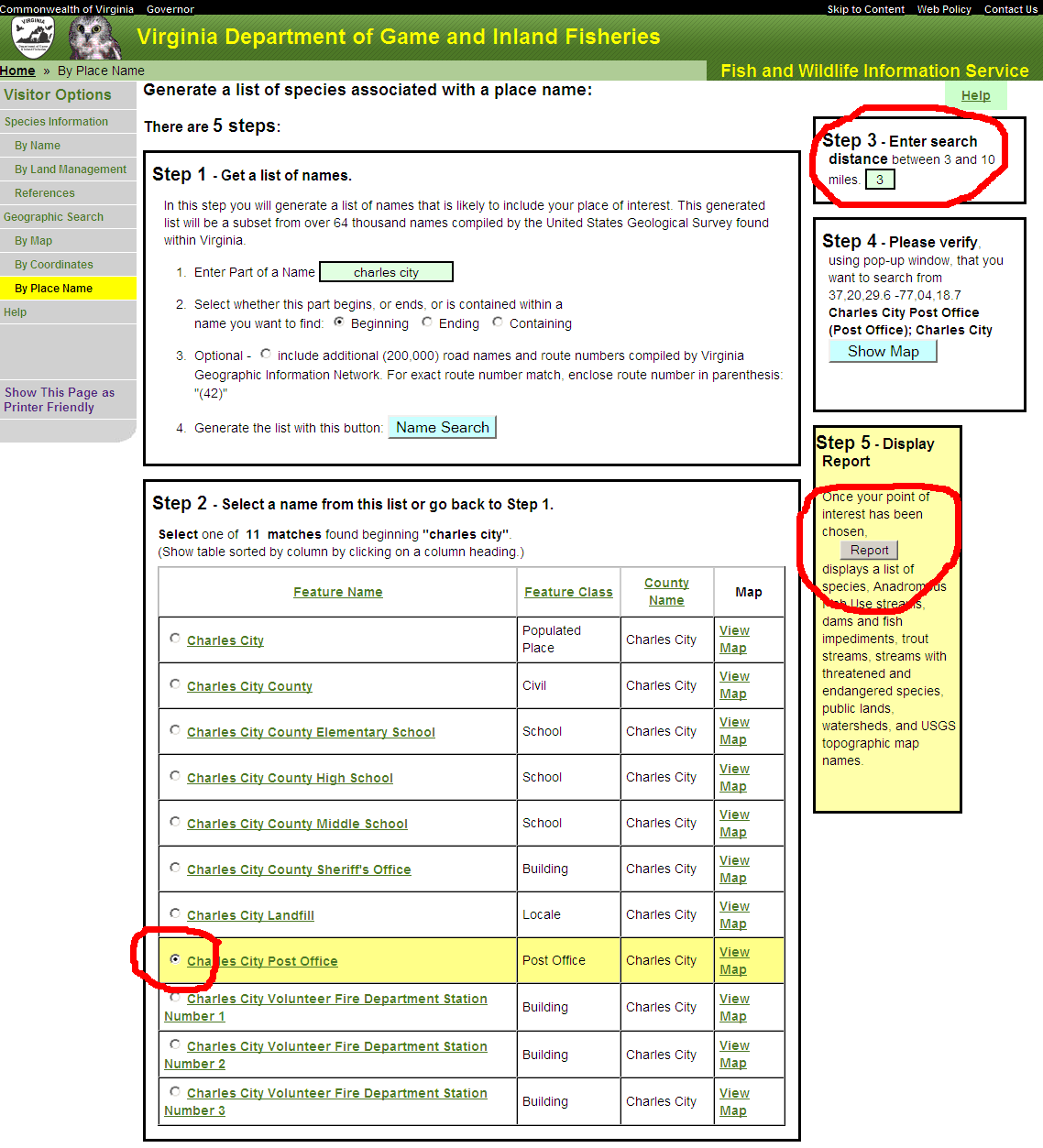
Each place name is associated with a coordinate. Clicking "View Map" will open the Map Window with your place name selection coordinate shown as your point of interest. The Map Window is the same as used with Geographic Search By Map. You can change your coordinate by manipulating the Map Window controls and clicking the button "Submit", or just view maps to verify your coordinate by clicking the button "Cancel" on the Map Window. (If you submit a new point of interest then the title of your place name will reflect miles from your chosen name.)
There is an entry for "Search Distance" that you may change. Generate a report page by clicking on the "Report" button in the "Display Report" column.
To reiterate:
- Begin by defining your search coordinate
- Enter part of a name likely to be found on a USGS topogrphic map and click "Search Name"
- Select a name from the "Search Name" result
- Optionally refine the search coordinate using the Map Window.
- Change the "Search Distance" entry if you desire
- Report
E. Display
Search Report
Geographic Search By Map , By Coordinate, and By Name
present different methods for declaring a coordinate.
 In each case there is an entry item for a search distance (radius).
Once the point of interest coordinate and search radius has been declared,
a report is generated by clicking the "Report" button
found in the yellow tinted column labeled "Display Report".
In each case there is an entry item for a search distance (radius).
Once the point of interest coordinate and search radius has been declared,
a report is generated by clicking the "Report" button
found in the yellow tinted column labeled "Display Report".
The report may show the following tables associated with your search area.
- Threatened and endangered species occurrences
- a list of any threatened, endangered, or special concern species
known or likely to occur within your search area are shown before other
species.
The following columns are included in this section:
- BOVA (Biota of Virginia) Code: Virginia 6 digit code for each species
- Status: any special status the species may have. By default, the report is sorted so that the species with the highest status level is promoted to the top of the list. Definitions for these are located below the table.
- Tier - Virginia Wildlife Action Plan concern for conservation
- Common Name: the common name that is recognized for this species in Virginia. This is a link to the Species Information Booklet.
- Scientific Name - Latin name
- Anadromous Fish Use Streams - Confirmed of Potential rivers and streams
used by anadromous fish species.
This table includes the following columns:
- Stream ID - VDGIF stream identification code.
- Stream Name - VDGIF stream name and link to Anadromous Fish Use Report for this stream.
- Reach Status - Confirmed or Potential
- View Map - link to a Map Window highlighting the selected Anadromous Fish Use Stream.
- Fish Impediments (Impediments to passage of anadromous fish)
table includes the following columns:
- ID - VDGIF fish impediment identifying code
- Name - VDGIF structure name and link to Impediment Report for this structure.
- River - VDGIF river or stream name impacted by this structure
- View Map - link to a Map Window highlighting the selected Fish Impediment structure.
- Threatened and Endangered Waters - This table includes the following columns:
- Record ID - VDGIF identifying code
- Stream Name - VDGIF stream or river name and link to T&E Water designation report.
- View Map - link to a Map Window highlighting the selected T&E Water site.
- Managed Trout Streams - This table includes the following columns:
- Reach ID - VDGIF stream reach identification code
- Stream Name - VDGIF stream name and link to Cold Water Stream Report.
- Class - VDGIF management class
- Brook trout - "Y" if found in this reach
- Brown trout - "Y" if found in this reach
- Rainbow trout - "Y" if found in this reach
- View Map - link to a Map Window highlighting the selected Cold Water Stream.
- Bald Eagle Concentration Areas and Roosts
- Authoruty - designation authority
- Type - area use
- Comments - administration
- Bald Eagle Nests
- ObsID - link to individual record details
- Date Observed
- Observer
- View Map - link to show location on a map
- Predicted Aquatic Habiat for Wildlife Action Plan Tier I & II Species
- Stream Name
- Species - link to BOVA Booklet
- View Map - link to show location on a map
- Predicted Terrestrial Habitat for Wildlife Action Plan Tier I & II Species
- Species - link to BOVA Booklet
- View Map - link to show location on a map
- Virginia Society of Ornithology Breeding Bird Survey Blocks
- Atlas Quadrangle Block Name - link to quadrangle/block detail summary report
- Species summary
- View Map - link to show location on a map
- Public Holdings - This table includes the following columns:
- Name - name of parcel
- Agency - name of management agency
- Level - "State" or "Federal"
- Summary of BOVA Species Associated with Cities and Counties of the Commonwealth of Virginia
- name links to a BOVA Report for the City or county.
- USGS 7.5' Quadrangles - a list of quadrangle names
- USGS NRCS Watersheds in Virginia - a list of watershed names
- USGS National 6th Order Watersheds Summary of Wildlife Action Plan Tier I, II, III, and IV Species
- name links to a BOVA Report for the hydrologic unit.